こんにちは。
元トヨタディーラー整備士のガイです。
Amazon、YouTube、Twitter、yahooなどなど、ネットを使うといつでもそうですが、広告が嫌というほど出てきますよね。
そんな中でも、
Amazonスポンサープロダクト広告を非表示にしたい!
と思っている人も多いと思います。
そこで、この記事では、Amazonスポンサープロダクト広告を非表示にする方法を解説します。
Contents
Amazonスポンサープロダクト広告は非表示にできないのか?
結論から申し上げますと、Amazonスポンサープロダクト広告を非表示にさせることは可能です。
Amazonスポンサープロダクト広告を非表示にする方法は3つあります。
パーソナライズ広告設定の解除
パーソナライズ広告とは、今までの閲覧履歴、購入履歴の商品に近しいジャンルの商品を、AmazonのAIが自動で広告を表示させるものです。
この広告表示設定は、デフォルトで「広告表示」になっています。
なので、この設定を「広告非表示」にすればいいというわけです。
こちらのサイトから設定できます。
Amazonアプリからでも設定可能です。
まず、スマホ画面右下のメニューをタップします。
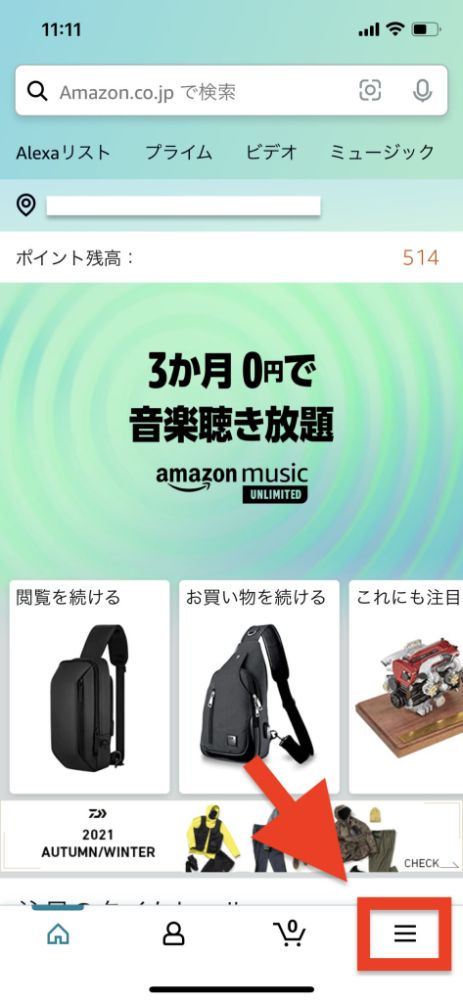
スマホ画面右下の「アカウントサービス」をタップ
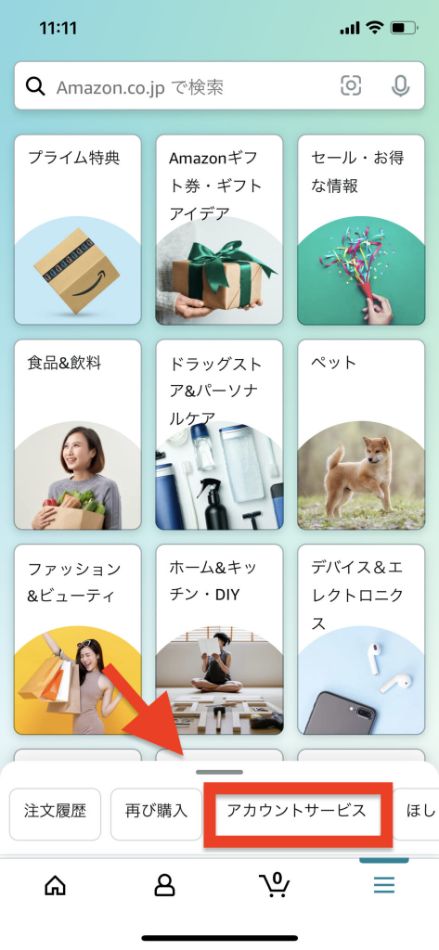
画面をスクロールし、ページの下にある「広告表示の設定」をタップします。
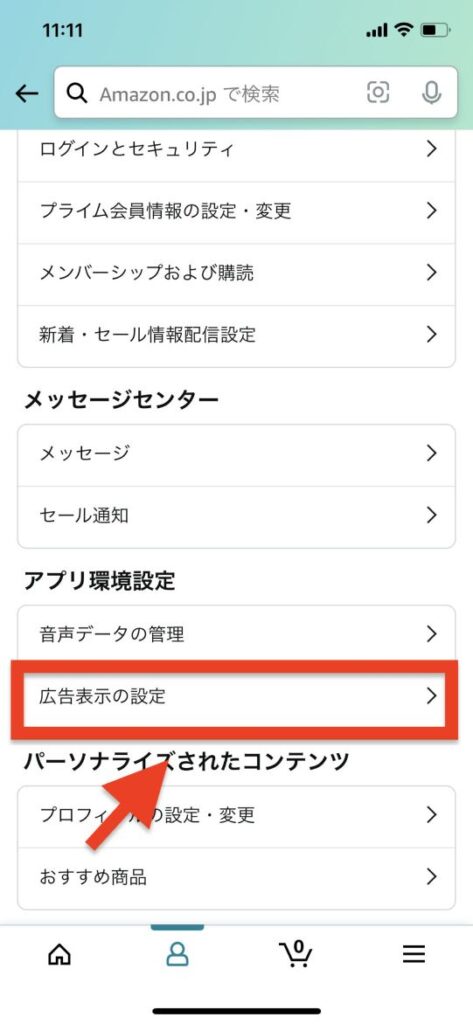
「パーソナライズド広告を表示する」 ⇨ 「パーソナライズド広告を表示しない」にチェックを入れ替えて、「送信」をタップしましょう。
「送信」が終われば、広告設定が解除され、Amazonスポンサープロダクト広告は表示されなくなります。
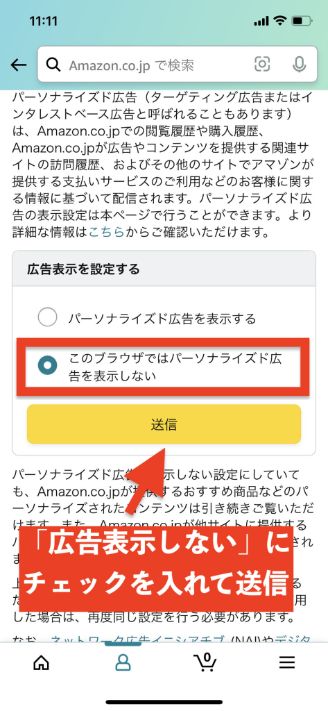
PCでも設定方法は同じです。
AdBlockを導入
AdBlockは、Amazonだけでなく、その他ウェブサイトに表示される広告を排除するGoogle Chrome拡張機能です。
例えば、Youtube、Facebook、Yahoo、Instagramなどなど。
AdBlock は、世界で6500万人以上のユーザーが利用していて、Chrome拡張アドオンのダウンロード数は3億5000万回以上となっている最高級の広告ブロッカーなので、安心して使用できる拡張機能です。
AdBlockの導入方法
「Chomeに追加」をクリックし、
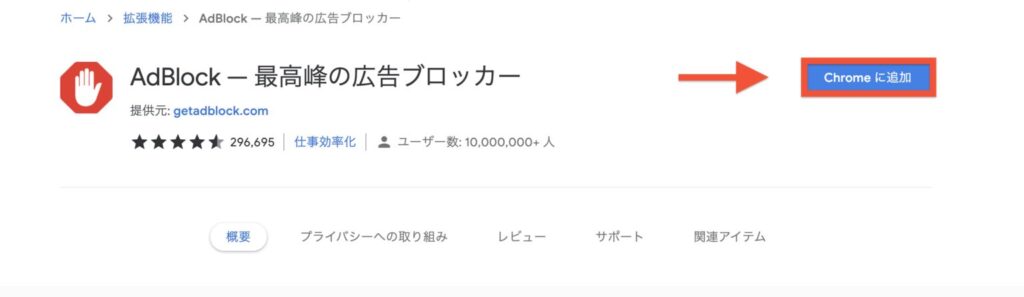
「拡張機能を追加」をクリックで導入完了です。
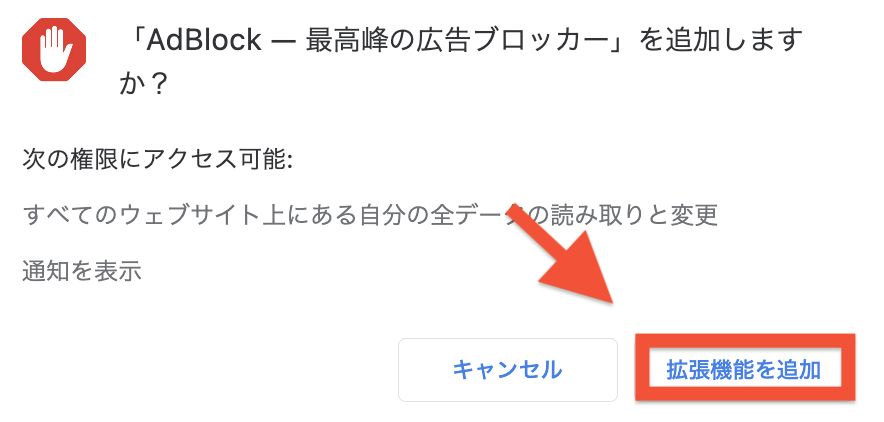
この画面が表示されますが、AdBlockをインストール中ですので、画面は閉じずにそのまま待ちましょう。
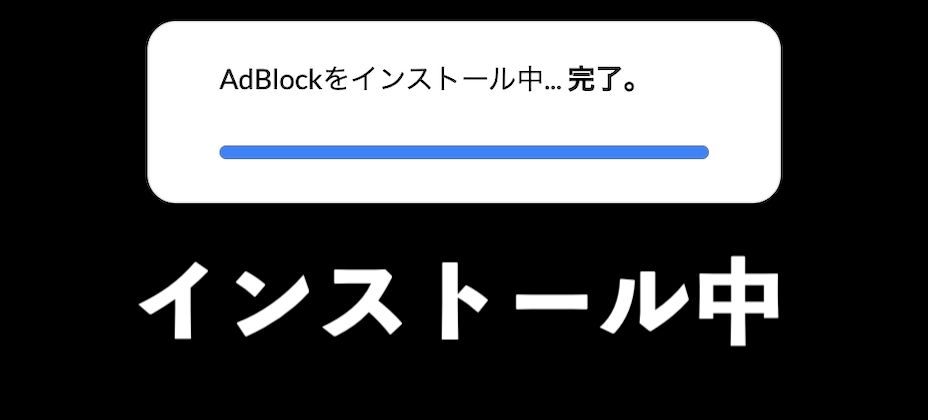
インストール完了後、「尊厳のシステム」という画面が表示されますが、そのまま無視して画面をタブを閉じてOKです。
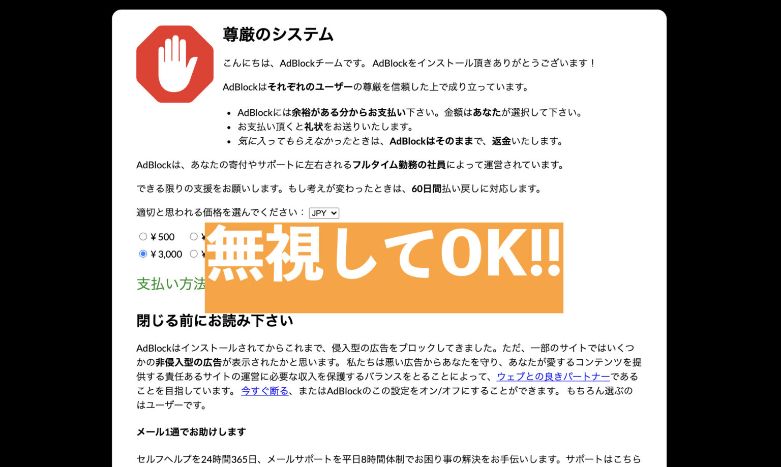
AdBlockのオススメの使い方
AdBlockをインストールすれば、Amazonスポンサープロダクトをはじめ、今後アクセスする全てのウェブサイトに表示される広告をすべて非表示にすることができます。
広告を全て排除したい人にとっては便利なAdBlockですが、無差別にすべてのウェブサイトで広告非表示にされると不便と感じる人もいます。
そんな方にオススメの使い方としては、
基本的に広告は全て非表示にしておいて、広告が見たいサイトだけを広告表示させる方法です。
「このサイトで一時停止する:今後も」を選択しましょう。
この設定をすれば、広告を見たいサイトと見たくないサイトをはっきり分けることができます。
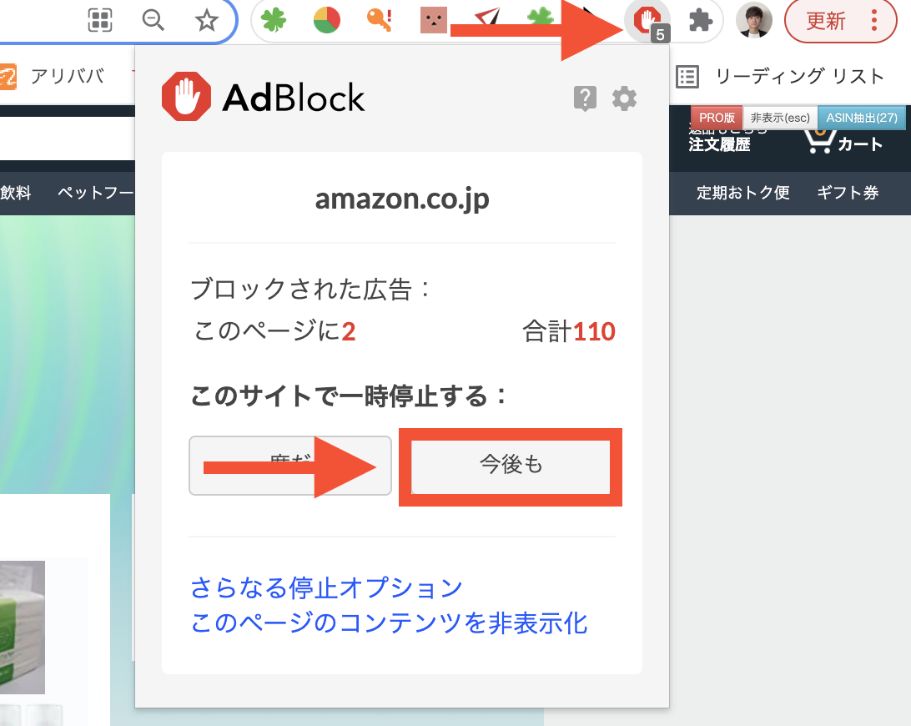
ちなみに、広告非表示の対象に入っているサイトの時は赤いマークが表示され、
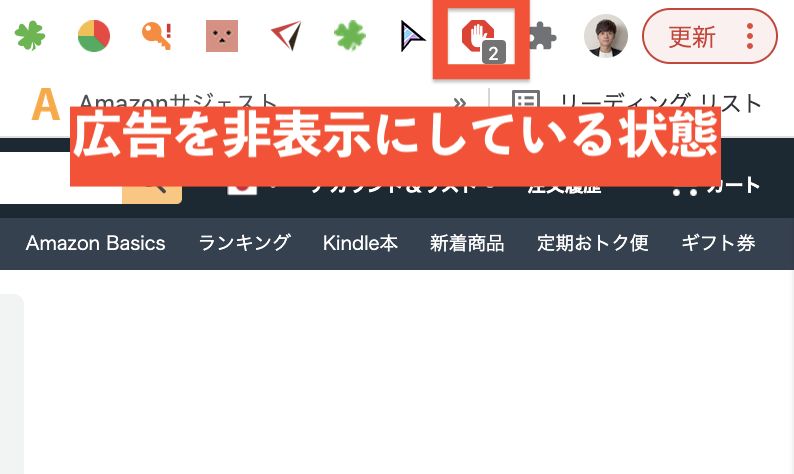
広告表示になっている場合は緑のマークが表示されます。
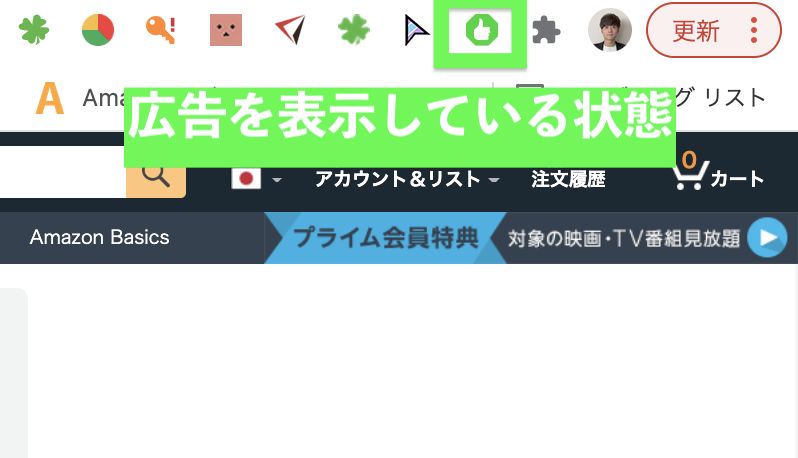
ublockの導入
uBlockは、AdBlock同様に、Amazonスポンサープロダクト広告だけでなく、その他ウェブサイトに表示される広告を排除するGoogle Chrome拡張機能です。
AdBlockとは、操作方法が違うだけで、機能はほぼ同じですので、AdBlockとuBlockのどちらかを導入しておけば大丈夫です。
uBlockの導入方法
「Chromeに追加」をクリックし、

「拡張機能を追加」をクリックで導入完了です。
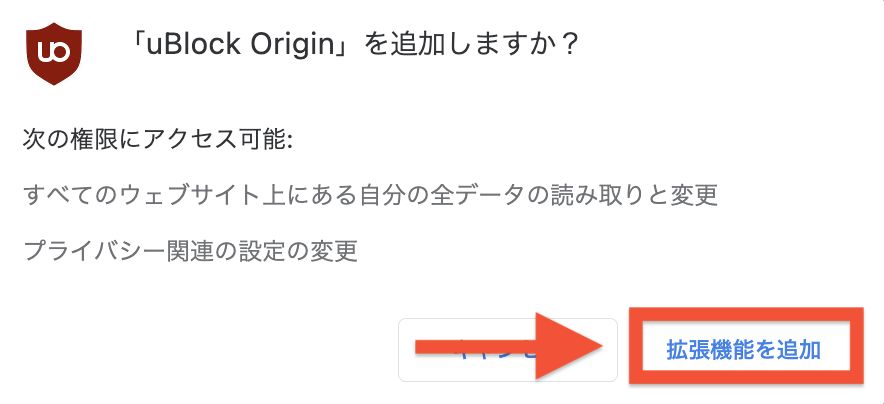
uBlockのオススメの使い方
uBlockもAdBlock同様に、とても強力な広告非表示機能を持つ拡張機能です。
uBlockを導入すると、導入後にアクセスするサイトの広告がすべて非表示になります。
AdBlockと同様に、広告全非表示は不便と感じる方にオススメの使い方としては、
基本的に広告は全て非表示にしておいて、広告が見たいサイトだけを広告表示させる方法です。
拡張機能の「uBlockのマーク」をクリックし、
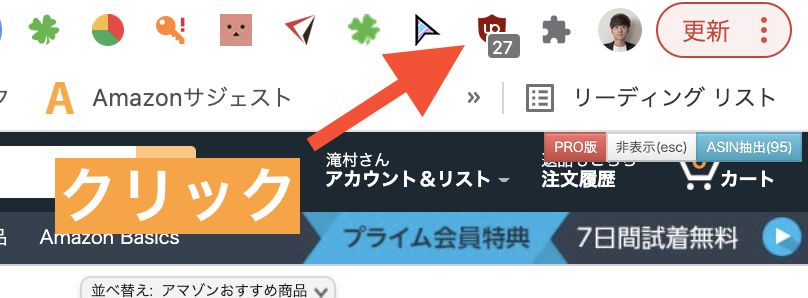
「表示量を増やす」をクリックしましょう。
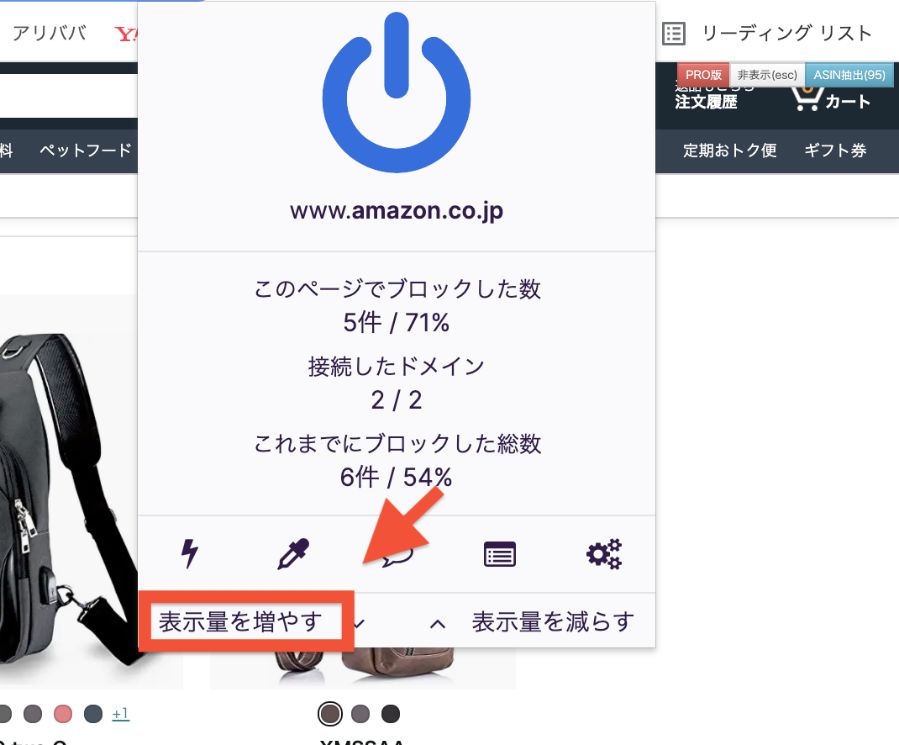
追加された項目の中から、目のマークをクリックし「広告を非表示」⇨「広告を表示」に切り替えましょう。
※デフォルト状態は「広告を非表示」になっています。
一度切り替えれば、その後もずっと反映されるので、毎回設定を変更する必要はありません。
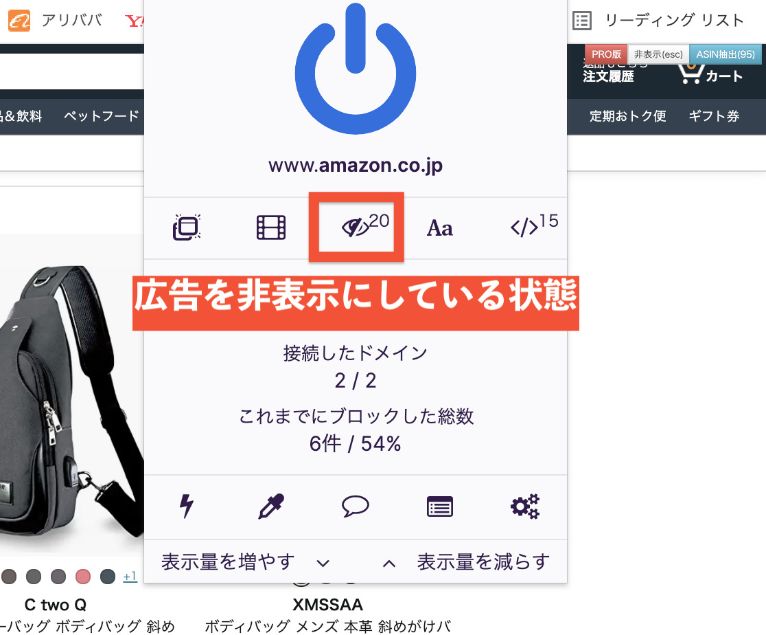
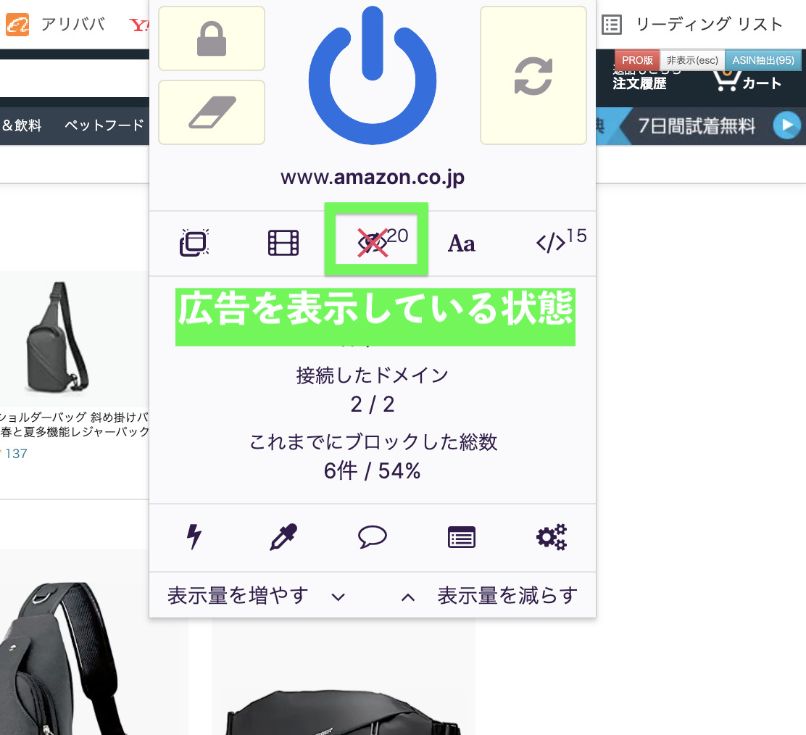
最も効果のあるAmazonスポンサー広告を非表示にするやり方
HTMLやCSSを編集できるいわゆる「コーディングスキル」がある程度ある人でなければ難しい手法になりますが、amazonスポンサーを非表示にするには最も効果的と言われているやり方を紹介します。
以下のフィルター定義を 「uBlock」「Adblock」の拡張機能をブラウザに追加した後に、Myフィルターに追加してください。
追加をすれば、Amazonスポンサーが非表示になります。
www.amazon.co.jp## div[data-component-type="sp-sponsored-result"]そもそもAmazon スポンサープロダクト広告とは?
Amazonスポンサープロダクト広告とは、Amazonの検索結果に表示されるAmazon広告です。
Amazonを使っているとよく出てくる「スポンサー」と書いてあるこれ。

正直、見辛くなるので邪魔ですよね。
少しだけならまだしも、最近のAmazonは大量にこのスポンサープロダクト広告が出てくるので、僕は嫌いです。笑
Amazonに出てくるスポンサーと書いてある広告を全て非表示にしたい。と心の底から思います。
Amazonスポンサープロダクト広告を出す理由
Amazonスポンサープロダクト広告を出す理由は、出品者が自分の商品を一人でも多くのお客様に商品を見てもらいたいと思うからです。
というのも、Amazonで商品を販売するためには、まずお客さんに商品ページを見てもらうことが重要なんですね。
商品ページを見てもらえなければ、まず売れることはないわけですので。
どれだけ良いものを販売しようとも、お客さんに認知されなければ売れないわけです。
なので、Amazonスポンサープロダクト広告を使って、無理矢理検索結果の上部に表示させるようにしているわけです。
・駅前のそこそこ美味いラーメン屋
・駅から徒歩1時間のめちゃくちゃ上手いラーメン屋
があったとします。
どっちの方が売り上げが上がると思いますか?
駅前のそこそこ美味いラーメン屋の方が売り上げが上がるわけです。
どれだけ美味いラーメン屋でも、お客さんに認知されてなければ一生売れることはありません。
この原理と同じで、Amazon出店者は、お客さんに気づいてもらうために、Amazonスポンサープロダクト広告を駆使して、お客さんの目に触れようとするわけです。
まとめ

ほとんどの人がHTMLやCSSなどの編集(コーディング)はできないと思いますので、
- スマホならパーソナライズ広告の設定
- PCなら、AdBlock、uBlockの導入
の2つの作業をしてもらえれば、Amazonスポンサープロダクト広告の非表示設定だけでなく、youtubeやTwitterなど他のサイトの鬱陶しい広告を排除することができます。
無料で導入できますので、ぜひお試しいただければと思います。
コーディングスキルがある方は、こちらのフィルター定義を拡張機能に追加しましょう!
www.amazon.co.jp## div[data-component-type="sp-sponsored-result"]



[…] スポンサープロダクト広告を非表示にする方法がありますので、こちらの記事を見ながら設定されてみてください。 […]
貴重なご指摘ありがとうございます。修正いたしました!