こんにちは、
中国輸入で独立起業をした、元自動車整備士のガイです。
FBA料金シミュレーターは、スマホでは上手く表示されない仕様になっています。
でも、スマホでFBAシミュレーターを使いたい時ってありますよね?
例えば店舗せどりの時とか。
PCを開いたまま店舗仕入れをするわけにはいきませんからね!
そんな問題を解決するためにこの記事では、FBA料金シュミレーターをスマホで使う方法を解説していきます。
ぜひ最後までお読みいただければ幸いです。
それでは早速内容に入っていきます。
Contents
スマホではFBAシミュレーターを見る事ができない
冒頭でもお伝えしましたが、FBA料金シミュレーターはスマホでは使えないようになっています。
なぜそんな不便な仕様になっているのかは不明ですが。
一応、FBA料金シミュレーターを開くことはできますが、そこから数字入力したりする事ができないです。
なので、多くの方は「Amazonセラーセントラルアプリ」を使ってFBA料金を計算しています。
スマホアプリの使い方
1、まずは、セラーセントラルアプリをインストールしましょう。
2、セラーセントラルアプリのインストールが完了したら、セラーセントラルアプリでログインをします。
ログインが完了したら、トップページを開きます。
3、「商品登録」をタップして、商品登録の画面を開きましょう。
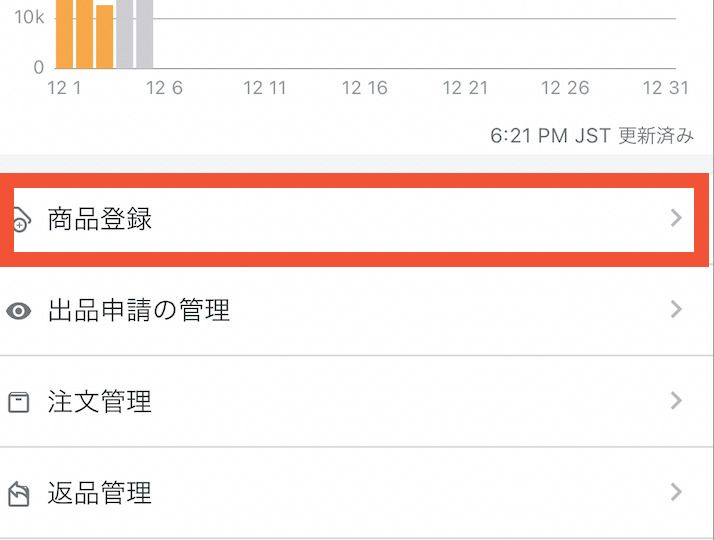
4、検索したい商品のASINを入力して商品を検索します。
ちなみに商品名でも検索できますが、正確に商品を特定することができませんので、ASINでの検索をオススメします。
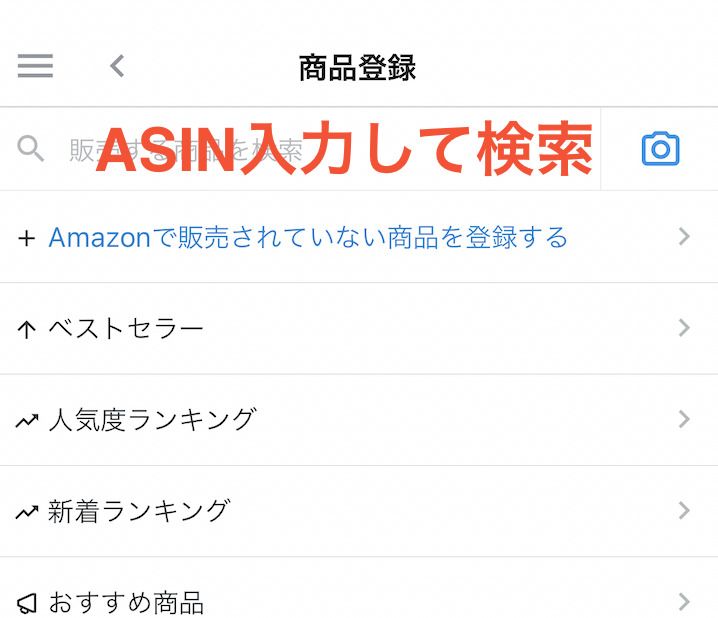
5、検索したい商品がヒットしたら、その商品をタップします。
今回は、例として「ナイフブロックという商品」で検索をします。
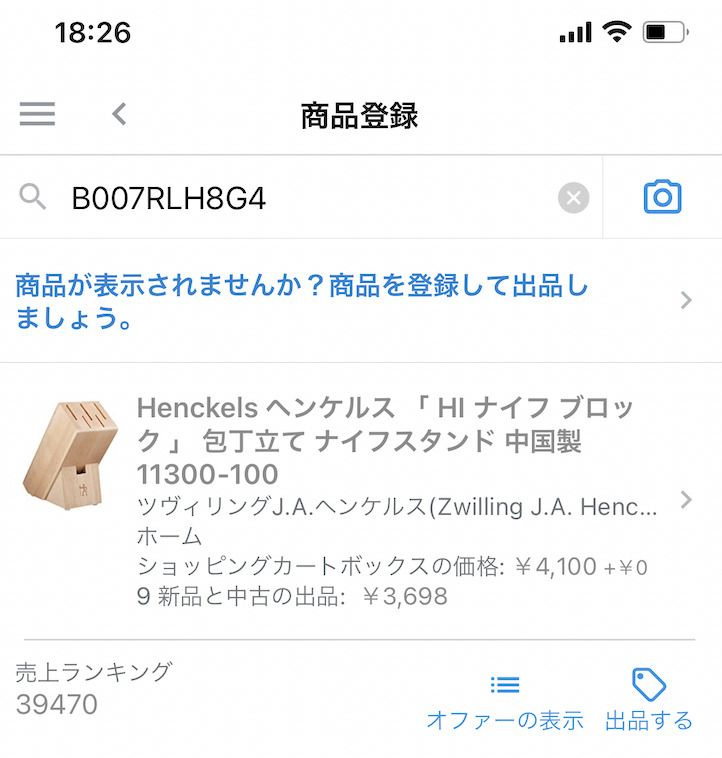
6、商品画像の下の「最低価格」「手数料」「純利益」が記載されている項目をタップします。

7、「左側が自社出荷」「右側がFBA出荷」になりますので、ご自身のビジネスモデルに合う方を選択してください。
「手数料(FBA含む)」の項目に記載されている数字が「Amazon手数料」となります。
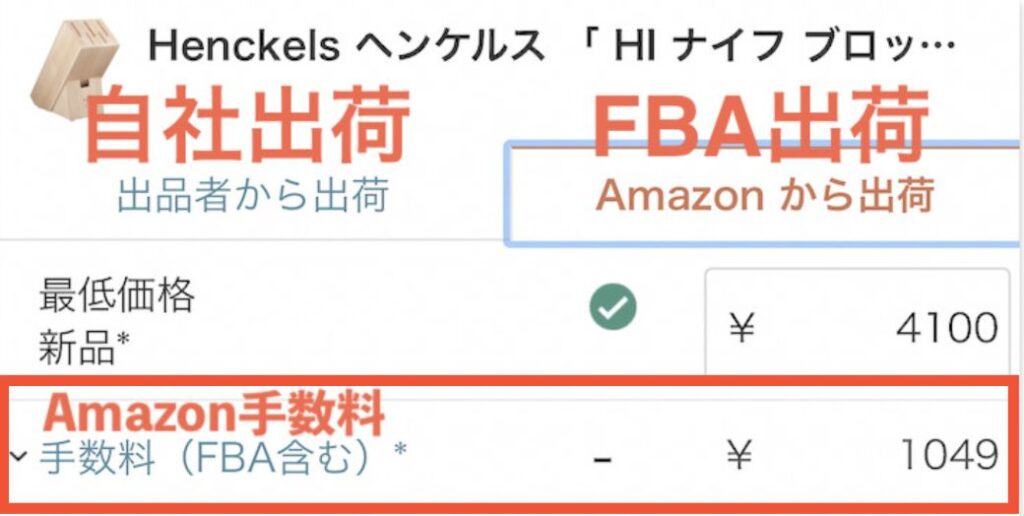
ちなみにセラーセントラルアプリでは、Amazon手数料を確認するだけでなく利益計算もできます。
やり方は以下の通りで、「Amazonへの納品」「仕入れ原価」の欄が空欄ですよね?
この2つの空欄を埋めると、、、。
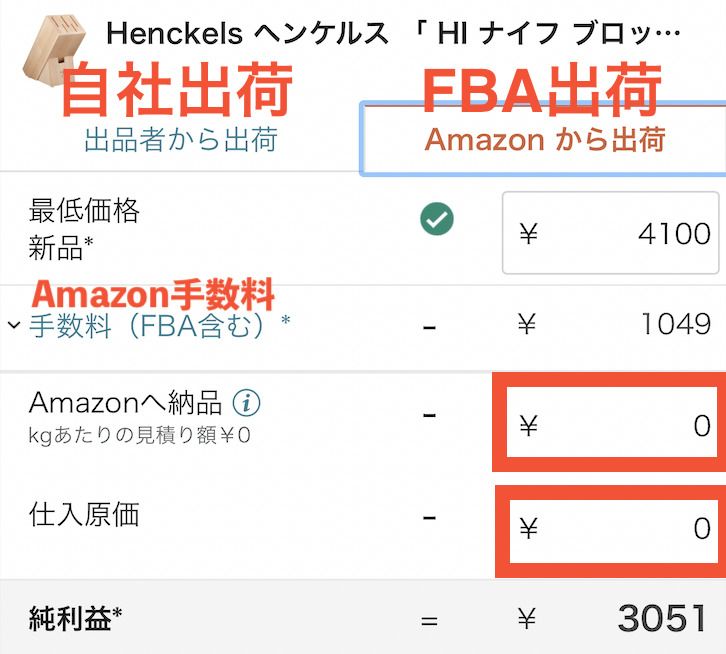
このように、利益計算もできるんです。
スマホでもFBA料金シミュレーターの利益計算機能も使えるので、利益計算ツールとしても活用していきましょう。
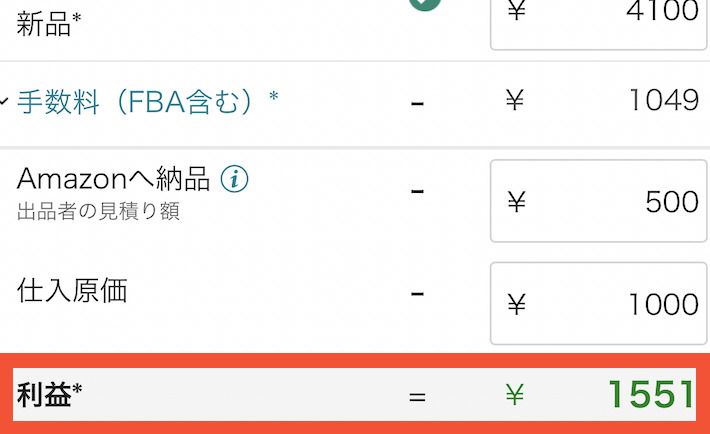
セラーセントラルアプリは危険!?
実は、セラーセントラルアプリは危険な部分がありまして、、、。
その危険な部分とはある部分の手数料計算が抜けているんです。
その項目とは「在庫保管手数料」と「基本成約料」
以下の画像をご覧ください。
FBA料金シミュレーターでは、以下の画像のように「Amazon手数料」の枠に「基本成約料」が含まれており、加えて「在庫保管手数料」も含まれていますよね。
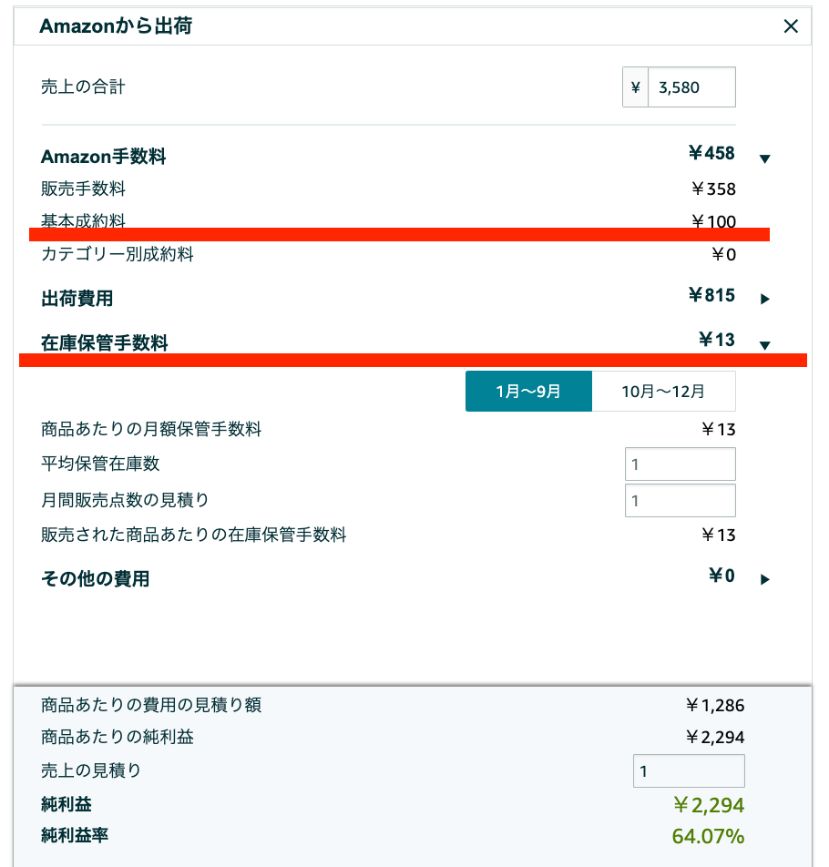
しかしスマホアプリでは「基本成約料」と「在庫保管手数料」がどこにもありません。
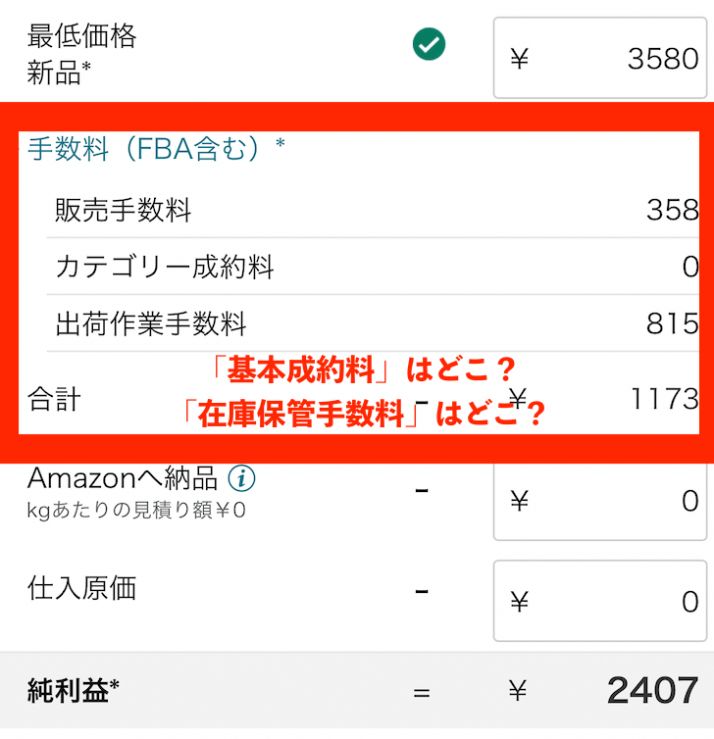
その証拠に、「基本成約料100円」「在庫保管手数料13円」の「合計113円分」がスマホアプリと、FBA料金シミュレーターで計算結果に違いが出ています。
スマホアプリ(純利益2,407円) - PC版(純利益2,294円) = 差額113円
このようにスマホアプリと、FBA料金シミュレーターでは計算結果に違いが出てきてしまいます。
店舗仕入れをしながらFBA料金シミュレーターで利益計算をする人にとっては、計算結果の違いは非常に困りますよね。
いざ販売してみたら赤字でした。なんてことにもなりかねませんので、、、。
そこでおすすめしたいのが、Google ChromeでFBA料金シミュレーターをスマホで使う方法です。
FBA料金シミュレーターをスマホで使う
ここでご紹介する方法は、残念ながらスマホアプリではありません。
スマホアプリとしてFBA料金シミュレーター機能を使うのなら、セラーセントラルアプリを利用するしかありませんので。
スマホアプリじゃなくても、FBA料金シミュレーターの計算機能を正確に利用したいという方にオススメの方法です。
本来、スマホでFBA料金シミュレーターを開くと以下のように文字が重なって見辛く表示されたり、文字が入力できない現象が起きます。
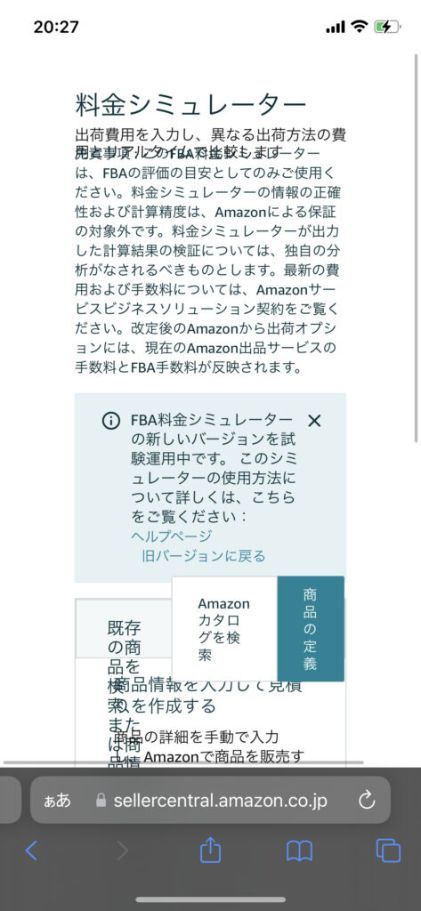
この現象を解決する方法が、Google Chromeを使う方法です。
Google Chromeの「PC画面で表示」の機能を使えば、スマホでもFBA料金シミュレーターを表示させることができて問題なく入力を行うこともできます。
まずは、Google Chromeをスマホにインストールしましょう。
iPhone用:Google Chromeのインストールはこちらから
Android用:Google Chromeのインストールはこちらから
インストールが完了したら、Google ChromeでFBAシミュレーターを開いて見ましょう。
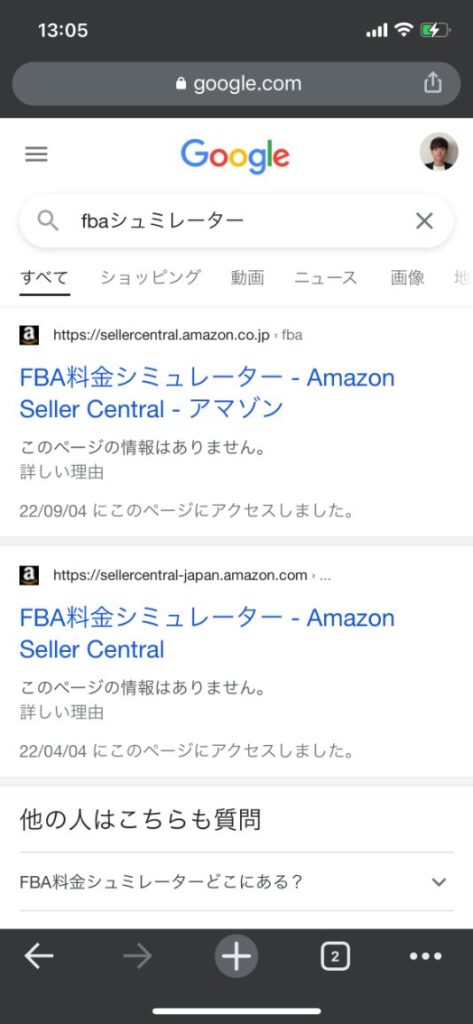
セラーセントラルにサインインするか、もしくはゲストとしてFBAシミュレーターにアクセスします。
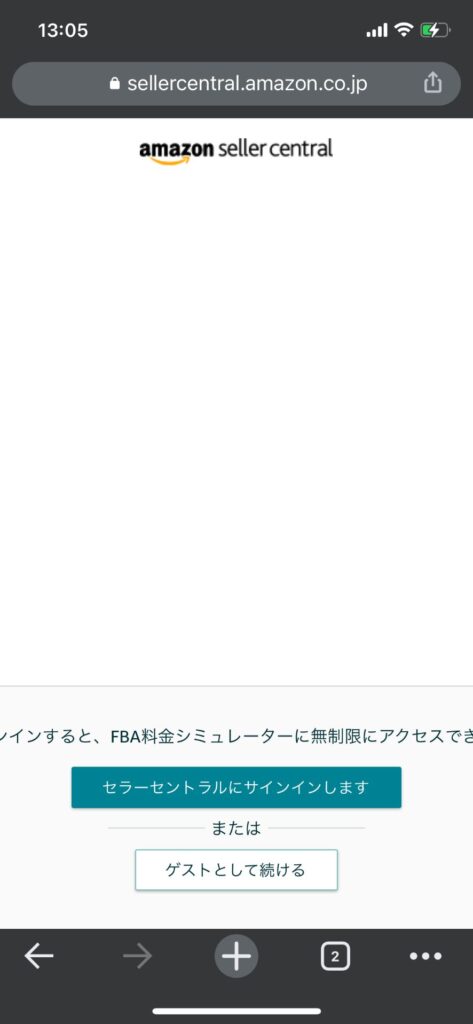
文字が重なって表示されており、入力もできない状態です。
画面右下の「メニュー」をタップし、「PC版サイトを見る」をタップしましょう。
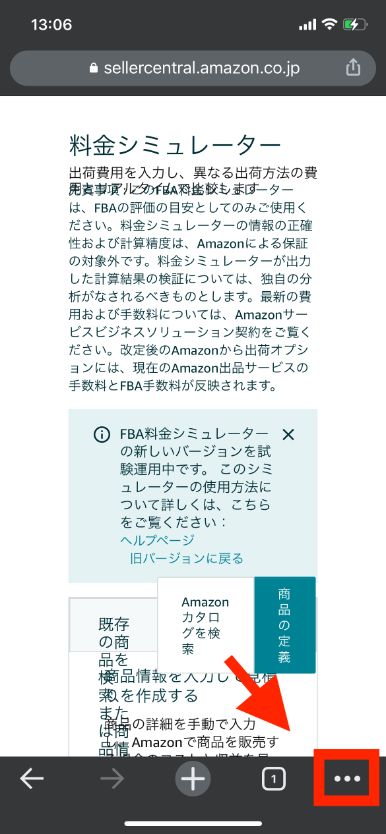
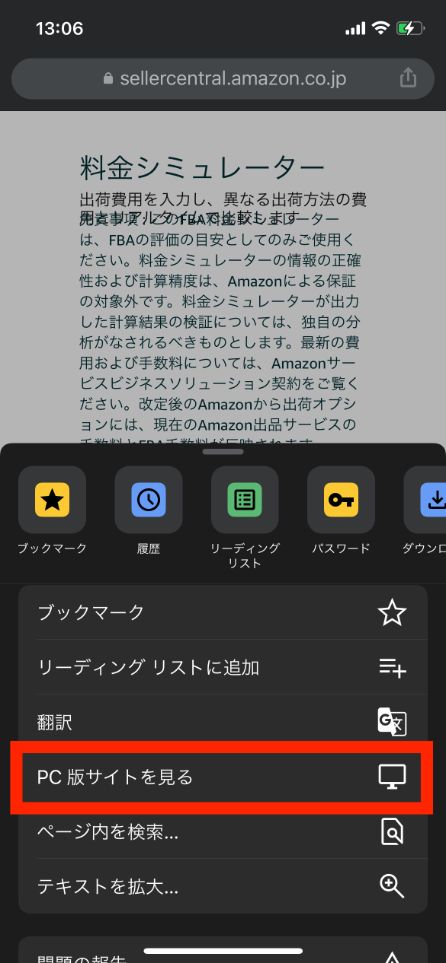
「PC版サイトを見る」をタップすると、以下のように正常に表示されるようになります。
こうなれば問題なく入力ができますので、PCでFBA料金シュミレーターを利用するときと同じように、検索窓にASINを入力して検索することができます。
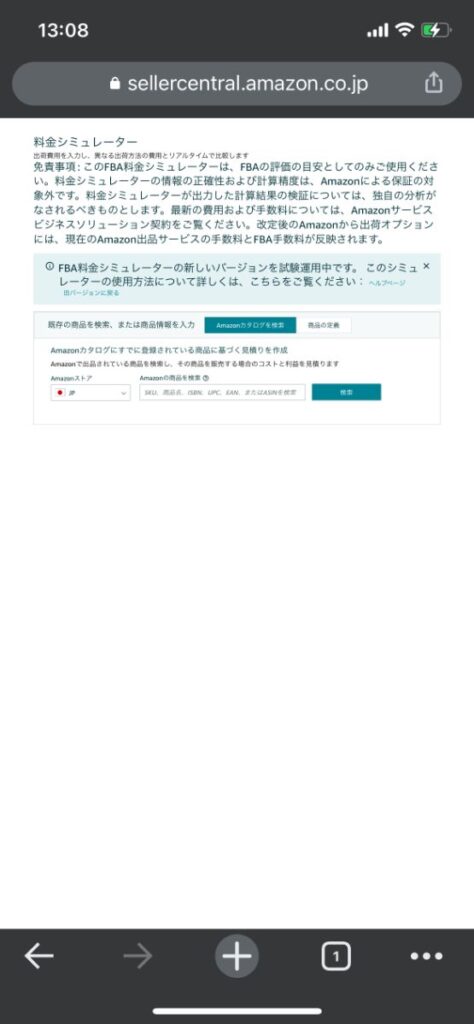
問題なく計算できました。
スマホアプリではありませんが、Google Chromeを使えばFBA料金シミュレーターをスマホで利用できますのでぜひ利用されて見てください。
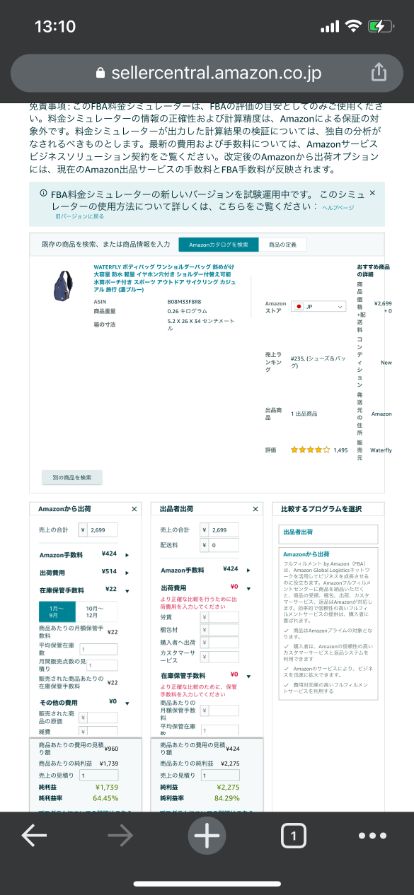
FBA料金シュミレーターは本来パソコンで使うものですので、パソコンで使える方はパソコンで使ったほうがいいです。
スマホでは見辛いですからね。
詳しいFBA料金シミュレーターの使い方はこちらの記事で解説しています。
まとめ

以上、スマホでFBA料金シミュレーターを使う方法を解説しました。
FBA料金を計算する際は、利益計算ミスを防止するためにもスマホアプリではなく、Google Chromeを使ってFBAシミュレーター使いましょう!



[…] スマホでのFBA料金シミュレーターの使い方 […]